Error Writing To File Verify That You Have Access To That Directory
Issue
When you install Adobe Creative Suite 4 or a CS4 application, the installation fails and the following error appears:
"Error 1310. Error writing to file: File path. Verify that you have access to that directory."
The following appears in the Adobe Creative Suite 4 installation log file:
Error 1310.Error writing to file: C:\Config.Msi\1658852.rbf. Verify that you have access to that directory. Action ended 15:34:12: InstallFinalize. Return value 3.
Solution
Do one or more of the following:
Solution 1: Disable startup items and services.
Some applications or services can cause system errors or freezes when running concurrently with a CS4 product. Services are specialized programs that perform functions to support other programs. Before starting a CS4 product, disable other applications, including startup items (items that start automatically with Windows), and services.
To disable startup items and services, see Disable startup items and services (Windows XP) (kb404984).
To reenable startup items and services:
-
Choose Start > Run, type msconfig, and click OK.
-
Choose Normal Startup on the General tab, click OK, and restart the computer.
Note: If deselected items are present on the Services or Startup tab, then deselect them again.
Solution 2: Rename the Config.msi folder.
In some cases, permissions on this folder are in such a state that the permissions changes described below are ineffective. To test to see if data in this folder is causing the problems, try the following:
-
Rename the folder C:\Config.Msi to C:\Config.msi.old.
Important: If you can't see the Application Data folder proceed to the section, "To show hidden files and folders." If the folder still doesn't appear, then it doesn't exist, and is not the source of your problems. Or, your network account policies affect its visibility. In the later case, consult with your network administrator.
-
Run the Adobe installer.
- If you enabled the option for showing hidden files and folders in step 1, then proceed to the section, "To hide hidden files and folders."
Note: If you are unable to change the name of the folder, attempt the permissions changes described below, then try again.
Solution 3: Change permissions for the parent folder referenced in the error message.
Important: The folder in the error messages appears immediately after, "writing to file." The parent directory is the folder immediately before the last file referenced in the error. In the example the file that could not be written is 1658852.rbf and is located in C:\Config.msi. The parent folder to the file being written in the example above is Config.msi and is found directly off Local Disk C. If you cannot locate the folder mentioned, enable hidden files and folders.
- On Windows XP Professional
- On Windows XP Home
- On Windows Vista/7
On Windows XP Professional
You would need to perform the steps below on the folder reference in your error message. The Application Data folder is used in this example.
-
In Windows Explorer, navigate to C:\Documents And Settings\All Users\.
-
Right-click the Application Data folder and select Properties.
Important: If you are unable to see the Application Data folder proceed to the section, "To show hidden files and folders." Then, continue with step 3.
-
In the Application Data Properties window, select the Security tab.
Important: If you do not see this option, proceed to the section, "To disable simple file sharing" then continue with step 4.
-
Select Administrators (1) under Group Or User Names. If Allow is not selected for Full Control in the Permissions list, change the access control level to Allow Full Control (2).
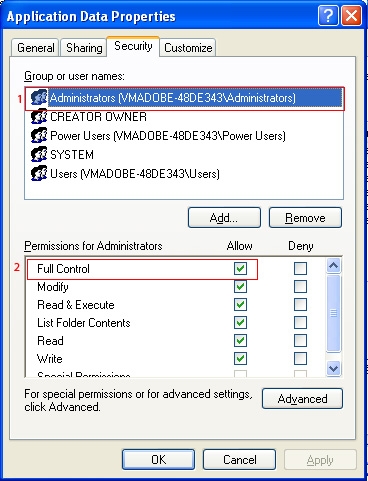
-
Select SYSTEM (1) under Group Or User Names. If Allow is not selected for Full Control in the Permissions list, change the access control level to Allow Full Control (2).
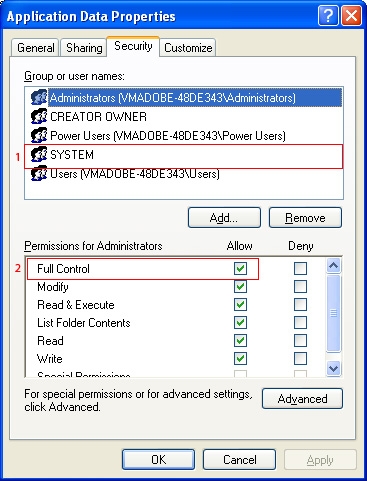
-
On the Security tab (1), click Advanced (2).
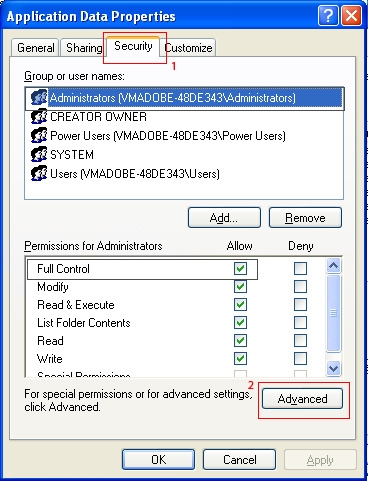
-
Select Replace Permission Entries On All Child Objects With Entries Shown Here That Apply To Child Objects (1) and click OK (2).
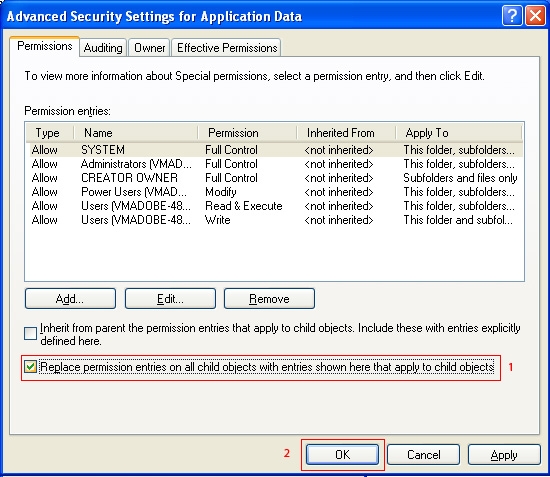
- If a Security dialog appears, click Yes to continue.
-
Click OK to close the Application Data Properties dialog box.
-
Install the Adobe Creative Suite 4 or Point Product.
- If you disabled simple file sharing in step 3, proceed to the section, "To enable simple file sharing."
- If you enabled the option for showing hidden files and folders in step 2, proceed to the section, "To hide hidden files and folders."
On Windows XP Home
In the 1303 error message referenced above, the parent directory would be C:\Documents and Settings\All Users\Application Data\. Perform the steps below on the folder reference in your error message. The Application Data folder is used in this example.
-
In Windows Explorer, navigate to C:\Documents And Settings\All Users\.
-
Right-click the Application Data folder and select Properties.
Important: If you are unable to see the Application Data folder proceed to the section, "To show hidden files and folders" then continue with step 3.
-
In the Shared Documents Properties window, select the Sharing tab. Select Share This Folder.
-
Click Permissions, and select Everyone in Group Or User Names.
-
Select Allow next to Full Control in Permissions, and then click OK.
-
Click OK to close the Application Data Properties window.
-
Install Adobe Creative Suite 4 or Point Product.
- If you enabled the option for showing hidden files and folders in step 2, proceed to the section, "To hide hidden files and folders."
If sharing the folder does not resolve the issue, you can reset the permissions by correcting the permissions in safe mode.
-
Wait 5 seconds and turn the computer back on.
-
Press and hold down the F8 key the second the Windows Logo appears.
Note: You can also press and hold F8 a few moments before the Windows Logo appears.
-
Return to the section, "Windows XP Professional".
Important: Restart the computer before proceeding to step 9 Install the Adobe Creative Suite 4 or Point Product.
On Windows Vista/7
You would need to perform the steps below on the folder reference in your error message. The ProgramData folder is used in this example.
-
In Windows Explorer, navigate to C:\.
-
Right-click ProgramData and select Properties.
Important: If you are unable to see the ProgramData folder proceed to the section, "To show hidden files and folders" then continue with step 3.
-
In the ProgramData Properties window, select the Security tab (1). Click Advanced (2).
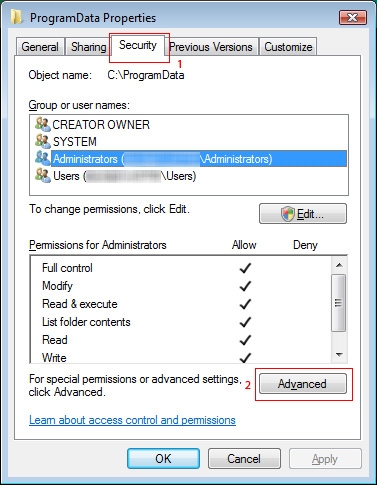
-
In the Advanced Security Properties For ProgramData window, select the Owner tab (1). Click Edit (2).
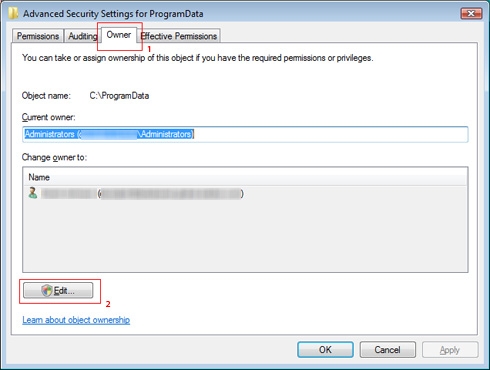
-
Select the Administrators group (1) under Change Owner To, select Replace Owner On Subcontainers And Objects (2), and click OK (3).
- If a Windows Security dialog appears, click Yes to continue.
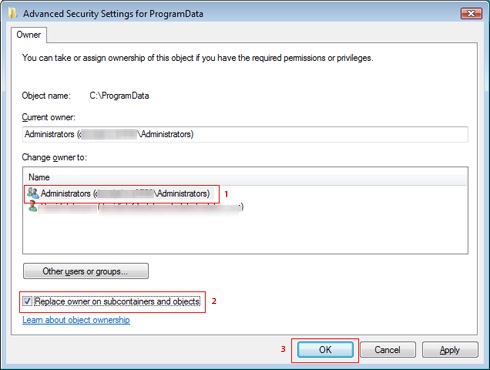
- If a Windows Security dialog appears, click Yes to continue.
-
Click OK to close the Advanced Security Properties for ProgramData window.
-
Click OK to close ProgramData Properties dialog box.
-
Right-click ProgramData and select Properties.
-
In the ProgramData Properties window, select the Security tab. Click Advanced.
-
In the Advanced Security Properties For ProgramData window, select the Permissions tab (1). Click Edit (2).
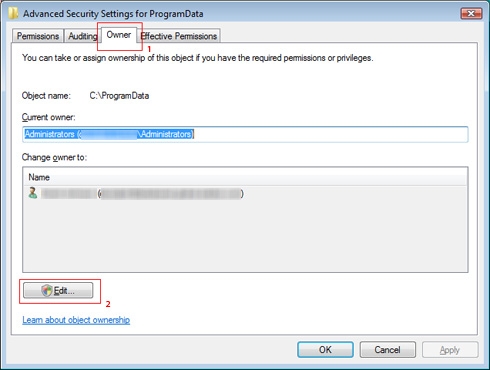
-
Verify that the value of the Permissions column for SYSTEM and Administrators say Full Control.
- If the value does not indicate Full Control.
-
Deselect Include Inheritable Permissions From This Object's Parent and click Apply.
Note: You can encounter a few dialogs to confirm that action. Copy the permissions and accept any security warnings.
-
Select Full Control and click OK.
-
Select Replace All Existing Inheritable Permissions On All Decendents With Inheritable Permissions From This Object (1). Click OK (2).
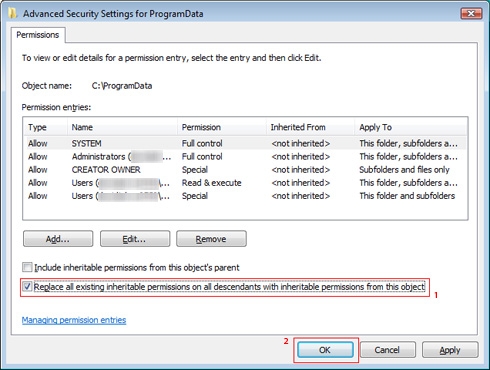
-
Click OK to close the Advanced Security Properties for ProgramData window.
-
Click OK to close ProgramData Properties dialog box.
-
Install Adobe Creative Suite 4 or Point Product.
- If you enabled the option for showing hidden files and folders in step 2, proceed to the section, "To hide hidden files and folders."
Solution 4: Correct permissions from the Command Prompt.
Use a Command Prompt window to manually assign the full administrator access that the installer needs.
On Windows XP
Perform the steps below on the folder reference in your error message. The Config.msi folder is used in this example.
-
Type cmd in the Open textbox. Then click OK. A Command Prompt window opens.
-
In the Command Prompt window, type the following commands exactly as they appear below. Include all spaces and quotation marks, and press Enter at the end of each line:
cacls "C:\Config.Msi" /T /E /C /G administrators:F
exit
-
Install Adobe Creative Suite 4 or Point Products.
On Windows Vista/7
Perform the steps below on the folder reference in your error message. The Config.msi folder is used in this example.
-
Select Start > All Programs > Accessories.
-
Right-click on Command Prompt and select Run As Administrator. A Command Prompt window opens.
-
In the Command Prompt window, type the following commands exactly as they appear below. Include all spaces and quotation marks, and press Enter at the end of each line:
icacls "C:\Config.Msi" /T /C /grant administrators:F
exit
-
Install Adobe Creative Suite 4 or Point Products.
Solution 4: Reregister the Microsoft Windows Installer.
-
In the Open dialog, type msiexec /unreg, then press Enter.
-
In the Open dialog, type msiexec /regserver, then press Enter.
-
Click Start and click inside the search dialog.
-
In the Search field, type msiexec /unreg, then press Enter.
-
Click Start and click inside the search dialog.
-
In the Search field, type msiexec /regserver, then press Enter.
Additional Information
This error occurs when the Windows Installer is unable to write to the location indicated in the error message.
Hidden Files Folders
On Windows XP
To show hidden files and folder:
-
Select Organize > Folder And Search Options.
-
In the Folder Options window, select the View tab.
-
In Advanced Settings, select Show Hidden Files And Folders.
-
Click OK to close the Folder Options window.
To hide hidden files and folders:
-
Select Organize > Folder And Search Options.
-
In the Folder Options window, select the View tab.
-
In Advanced Settings, select Do not show Hidden Files And Folders.
-
Click OK to close the Folder Options window.
On Windows Vista/7
To show hidden files and folder:
-
Select Organize > Folder And Search Options.
-
In the Folder Options window, select the View tab.
-
In Advanced Settings, select Show Hidden Files And Folders.
-
Click OK to close the Folder Options window.
To hide hidden files and folders:
-
Select Organize > Folder And Search Options.
-
In the Folder Options window, select the View tab.
-
In Advanced Settings, select Do not show Hidden Files And Folders.
-
Click OK to close the Folder Options window.
Enable and disable Simple File Sharing
On Windows XP
To disable simple file sharing:
-
Select Start > My Computer.
-
Select Tools > Folder Options.
-
In the Folder Options window, select the View tab.
-
In the Advanced Settings, deselect Use Simple File Sharing.
-
Click OK to close the Folder Options window.
To enable simple file sharing:
-
Select Start > My Computer.
-
Select Tools > Folder Options.
-
In the Folder Options window, select the View tab.
-
In the Advanced Settings, select Use Simple File Sharing.
-
Click OK to close the Folder Options window.
Error Writing To File Verify That You Have Access To That Directory
Source: https://helpx.adobe.com/creative-suite/kb/error-1310-error-writing-file.html
Posted by: hansoneachich.blogspot.com

0 Response to "Error Writing To File Verify That You Have Access To That Directory"
Post a Comment