How to use Nearby sharing on Windows 11
On Windows 11, "Nearby sharing" is a characteristic that allows you to transfer documents, pictures, and other files likewise as links to other compatible devices that are near each other using a combination of Bluetooth and wireless communication.
The feature isn't new, information technology's been available since Windows 10 (version 1803), just since Windows 11 has a new interface, the steps to set it up are slightly different. Nonetheless, it works the aforementioned style equally earlier to ship near any type of files to some other device across the room or to another user without the need for network file sharing, cloud services, email attachments, or using a USB wink drive.
In this Windows 11 guide, you volition learn the steps to enable and use Nearby sharing between compatible computers.
- How to enable Nearby sharing on Windows eleven
- How to change Nearby sharing download folder on Windows 11
- How to send files with Nearby sharing on Windows xi
- How to fix problems with Nearby sharing on Windows eleven
How to enable Nearby sharing on Windows xi
To enable the Windows 11 Nearby sharing feature, use these steps:
- Open up Settings.
- Click on Arrangement.
-
Click the Nearby sharing folio on the correct side.
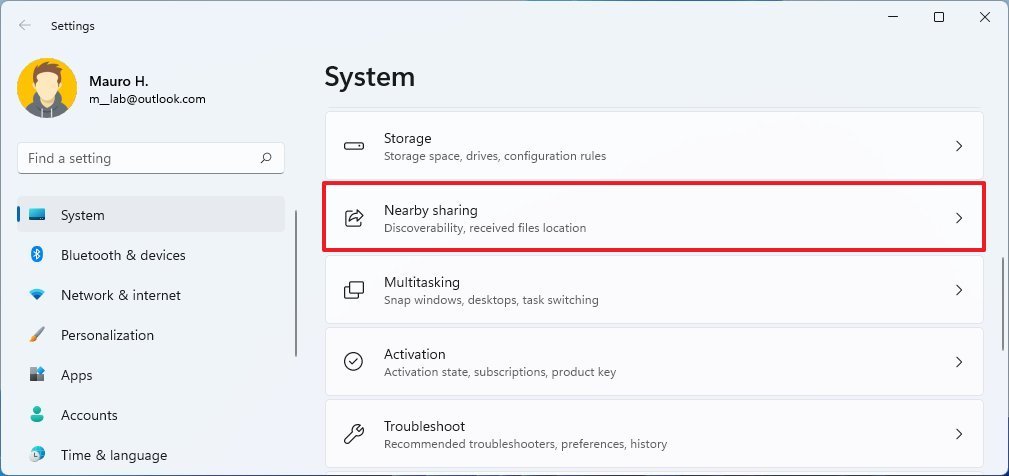 Source: Windows Central
Source: Windows Central -
Select the selection to enable Nearby sharing:
- Off — The characteristic remains disabled.
- My devices just — Simply allow file sharing between devices configured with the same Microsoft business relationship.
- Everyone nearby — Allows sharing files with whatsoever nearby devices.
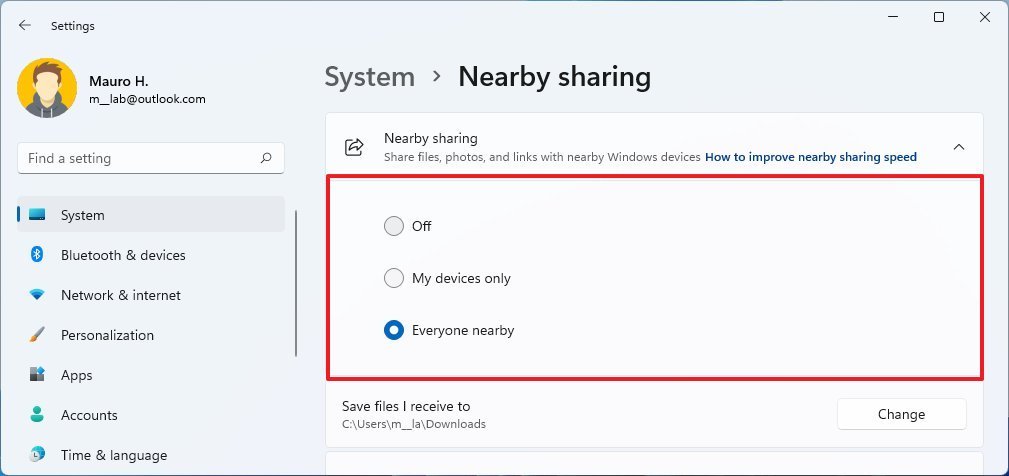 Source: Windows Primal
Source: Windows Primal
Alternatively, you can also open Quick settings (Windows key + A keyboard shortcut) and click the Nearby sharing button to enable the feature (Everyone nearby). If the selection is not on the listing, click the Edit button, and add together the push. Also, in the "Share" interface, there is an selection to enable the feature.
How to change Nearby sharing download binder on Windows 11
To customize the Nearby sharing download location, use these steps:
- Open Settings.
- Click on System.
-
Click the Nearby sharing page on the right side.
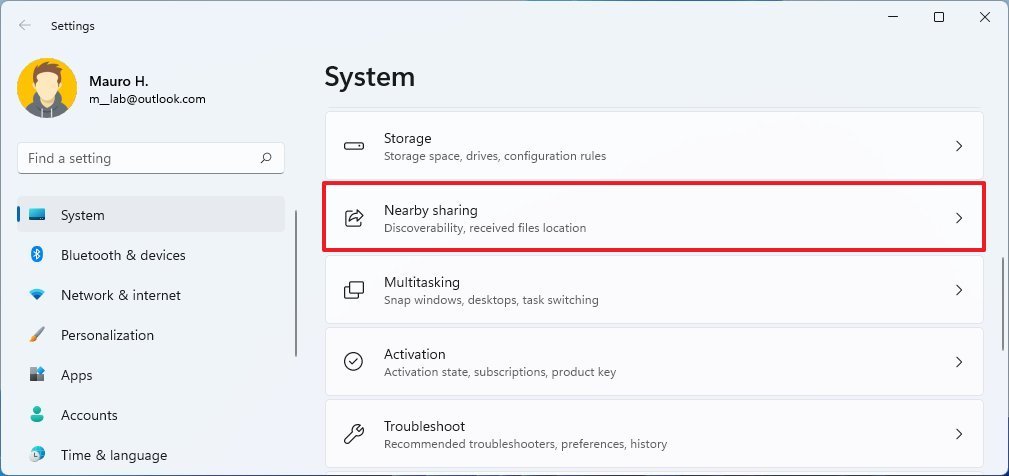 Source: Windows Primal
Source: Windows Primal -
Click the Change push for the "Save files I receive to" setting.
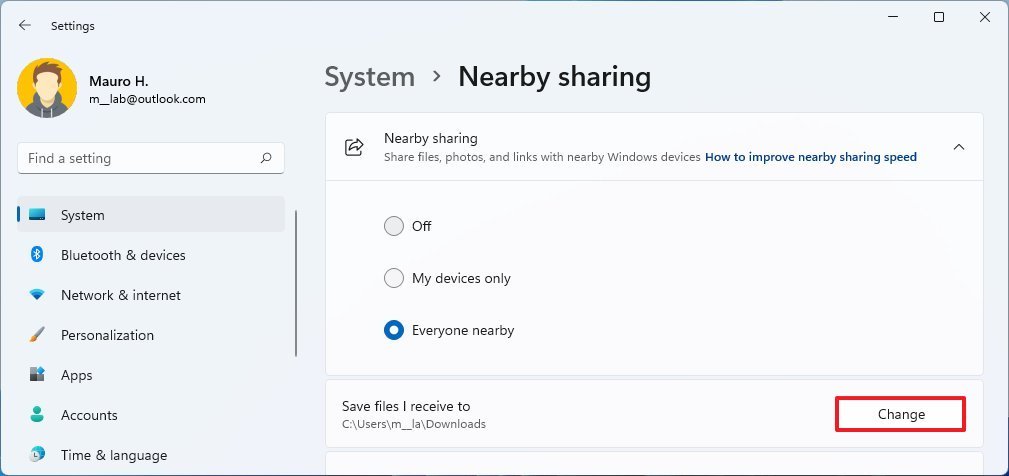 Source: Windows Primal
Source: Windows Primal - Select the binder to receive the files.
- Click the Select Binder button.
In one case y'all complete the steps, the files you transfer to the destination device will download in the specified folder.
How to ship files with Nearby sharing on Windows 11
The data transfer process is straightforward, and information technology works on Windows eleven as well every bit on Windows x devices.
Share files
To share a file with Nearby sharing on Windows 11, apply these steps:
- Open File Explorer.
-
Browse to the path where the file is located.
Quick note: To employ Nearby sharing, you can't select files from the OneDrive binder. If you do this, the OneDrive sharing will be available instead.
-
Select the file and click the Share button from the command bar.
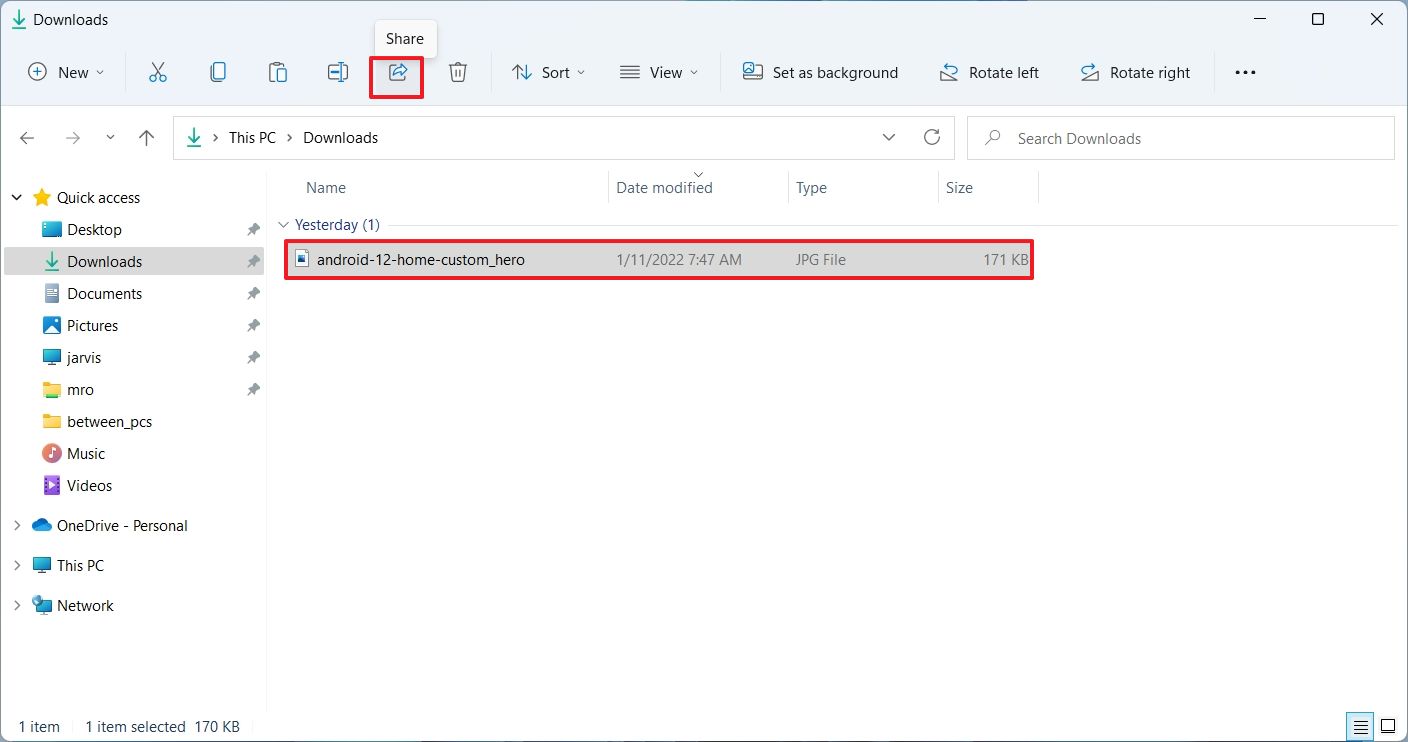 Source: Windows Central
Source: Windows Central -
Under the "Nearby sharing" section, select the device to transfer the file.
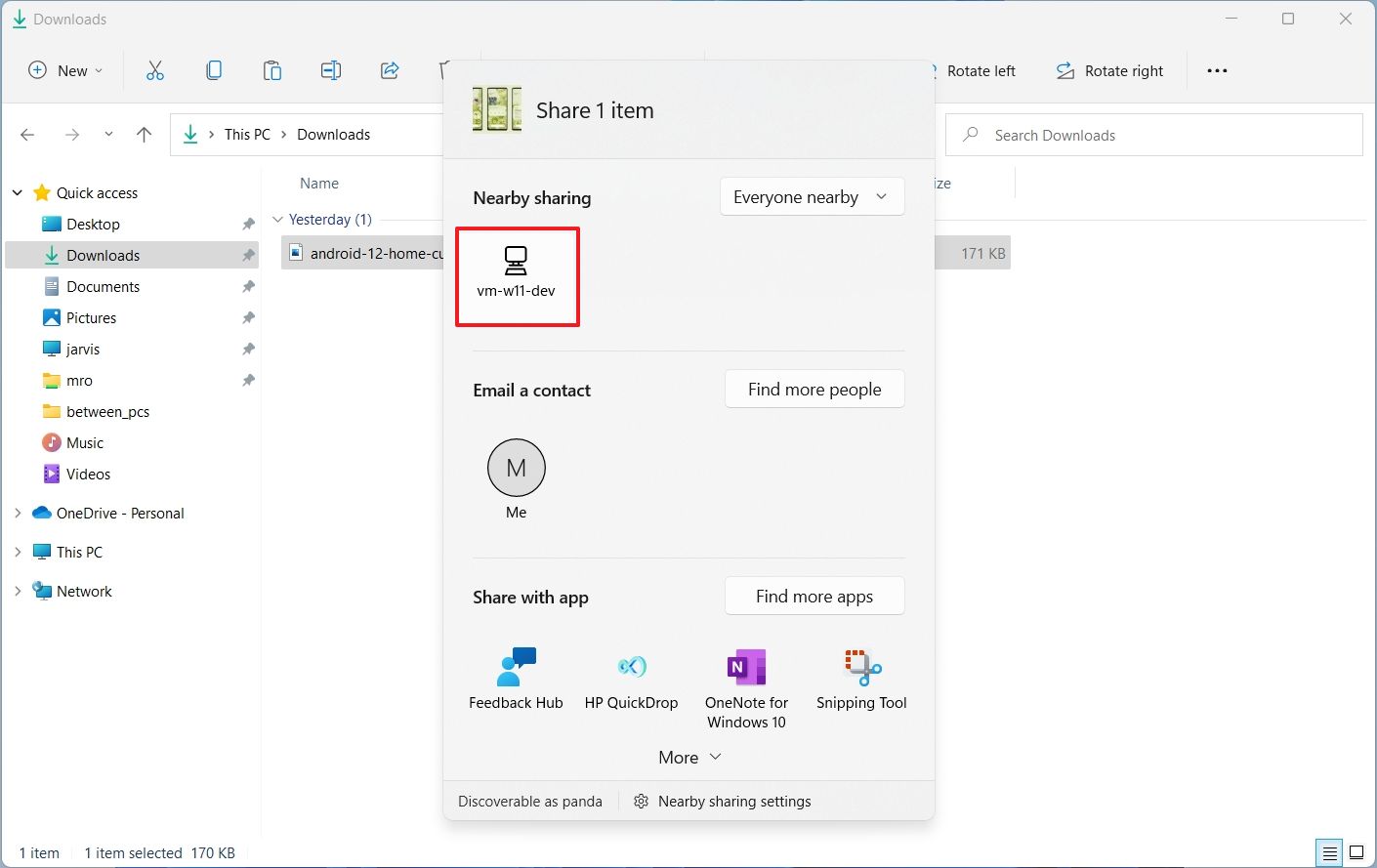 Source: Windows Central
Source: Windows Central - On the destination device, click the Save & open up or Salve button on the notification to complete the transfer.
If yous haven't inverse the default transfer location, the new file will download in the "Downloads" folder. If yous don't run across the notification, apply the Windows key + N keyboard shortcut to open up Notification Center to find the notification to complete the transfer.
Share links
To send a link to another device through Nearby sharing, use these steps:
- Open up Microsoft Edge.
- Browse to the website to share with another device.
-
Right-click the page and select the Share option.
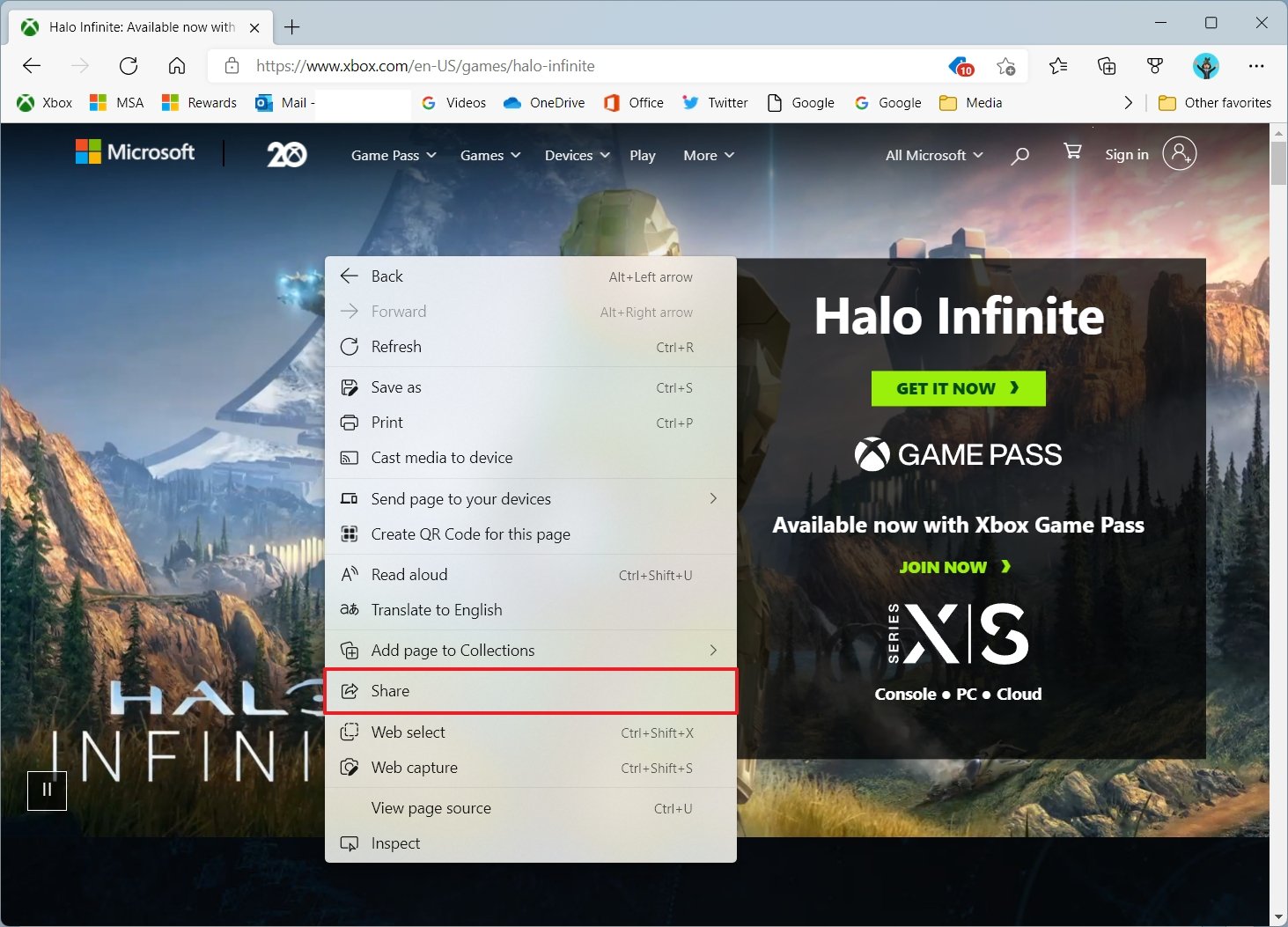 Source: Windows Central
Source: Windows Central -
Click on Windows Share options.
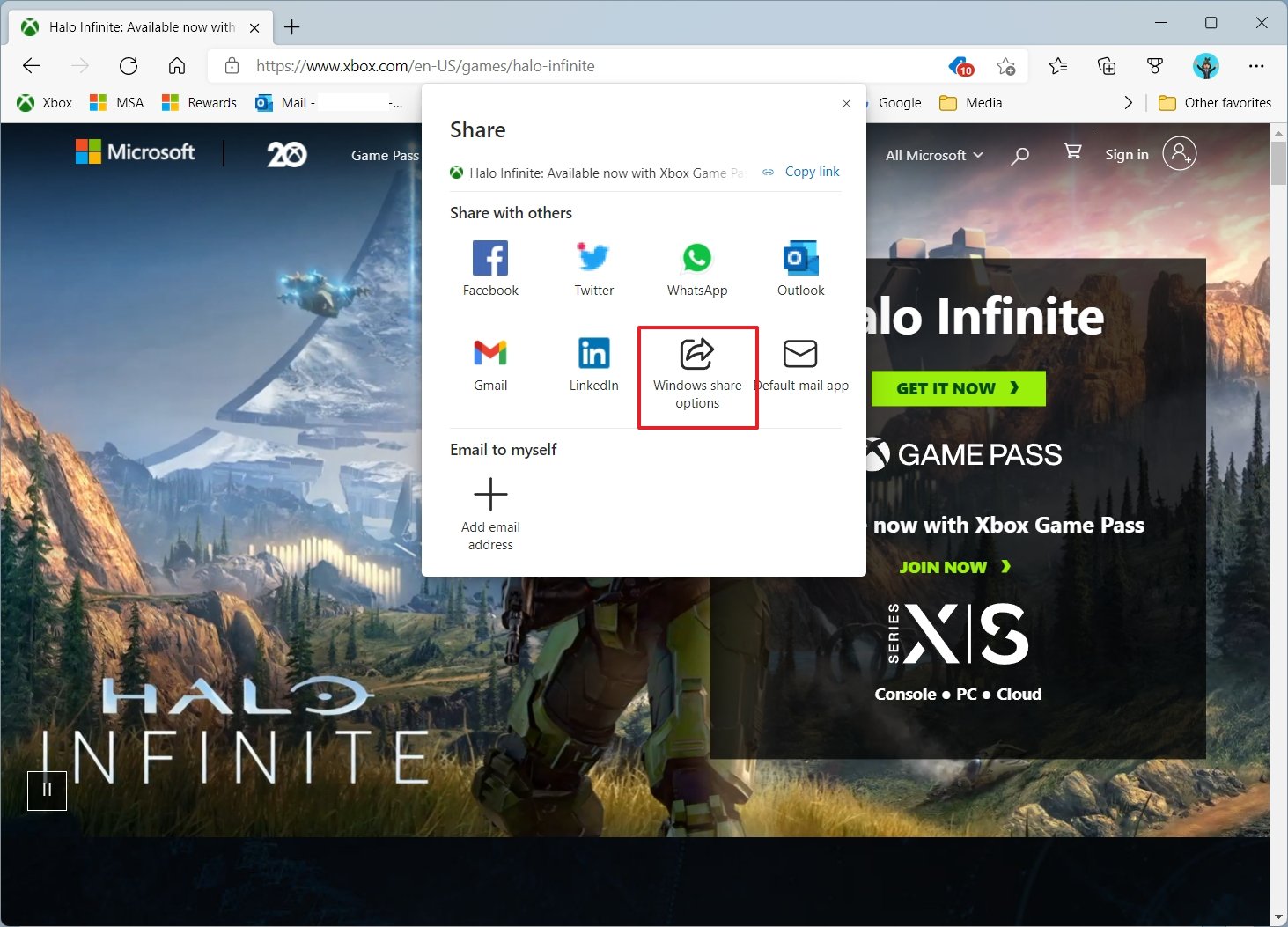 Source: Windows Central
Source: Windows Central -
Nether the "Nearby sharing" department, select the device to transfer the file.
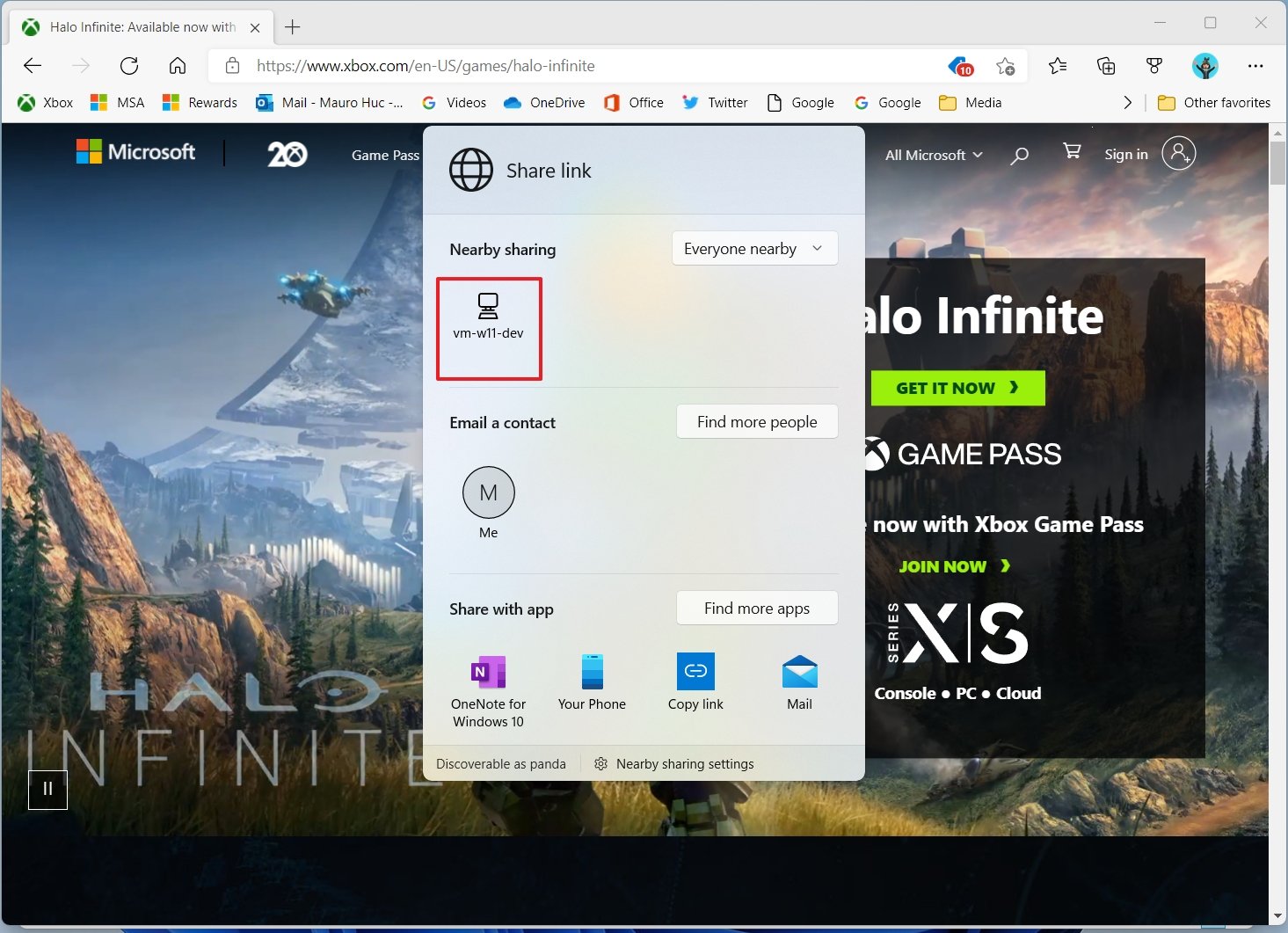 Source: Windows Central
Source: Windows Central - On the destination device, click the Open up button on the notification to open the link in the web browser.
Later on you complete the steps, the link will open automatically with Microsoft Edge on the destination computer.
How to fix problems with Nearby sharing on Windows 11
Although Nearby sharing is easy to utilise, sometimes, you may not be able to transfer content betwixt devices, and some troubleshooting may exist required to resolve the problem.
Confirm Bluetooth driver
To bank check whether the Bluetooth driver is installed correctly, use these steps:
- Open up Start.
- Search for Device Manager and click the top issue to open the app.
- Expand the Bluetooth category.
-
Ostend the Bluetooth commuter is installed correctly.
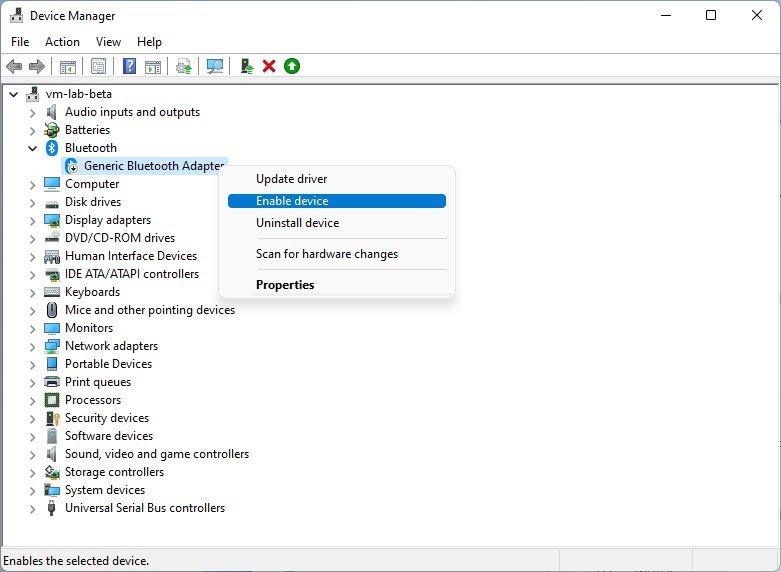 Source: Windows Central
Source: Windows Central
If you run across a yellow icon, the driver has a problem. If you run into a down pointer, the device is disabled. If this is the case, you lot demand to right-click the Bluetooth item and select the Enable device option. The figurer may not include this support if Bluetooth is missing or the commuter isn't installed.
Enable Bluetooth adapter
To enable Bluetooth on Windows 11, use these steps:
- Open Settings.
- Click on Bluetooth & devices.
-
Turn on the Bluetooth toggle switch.
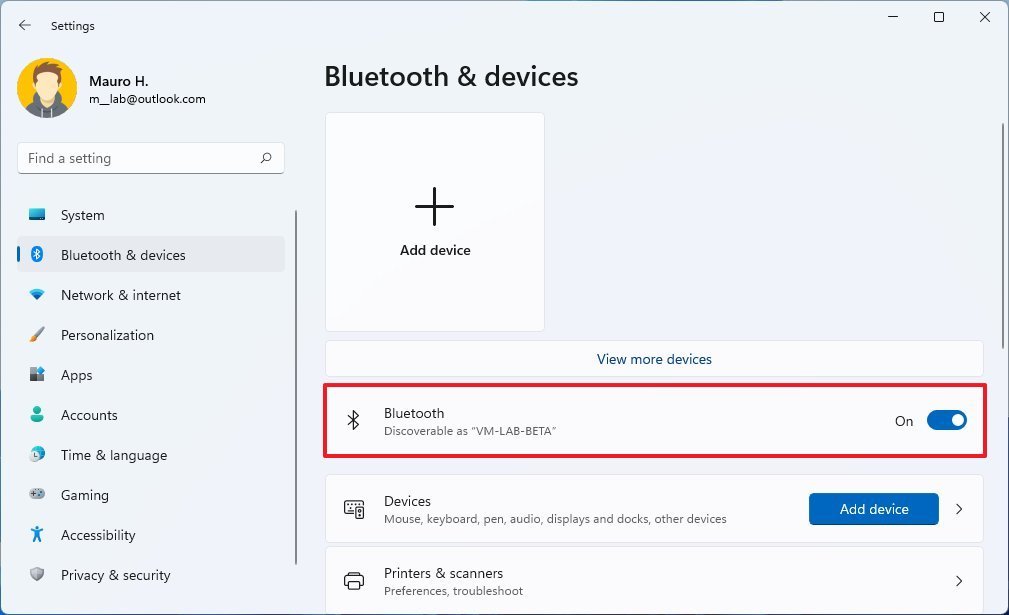 Source: Windows Central
Source: Windows Central
Once you complete the steps, the radio adapter should work with Nearby sharing. If the characteristic is still not working, you may need to update the adapter's driver.
Check Bluetooth compatibility
On Windows 11, Nearby sharing requires Bluetooth is version 4.0 (or later) with Low Energy (LE) support. As such, you need to make sure the device meets this requirement:
- Open up Start.
- Search for Device Manager and click the peak issue to open the app.
- Expand the Bluetooth category.
-
Right-click the radio adapter and select the Properties selection.
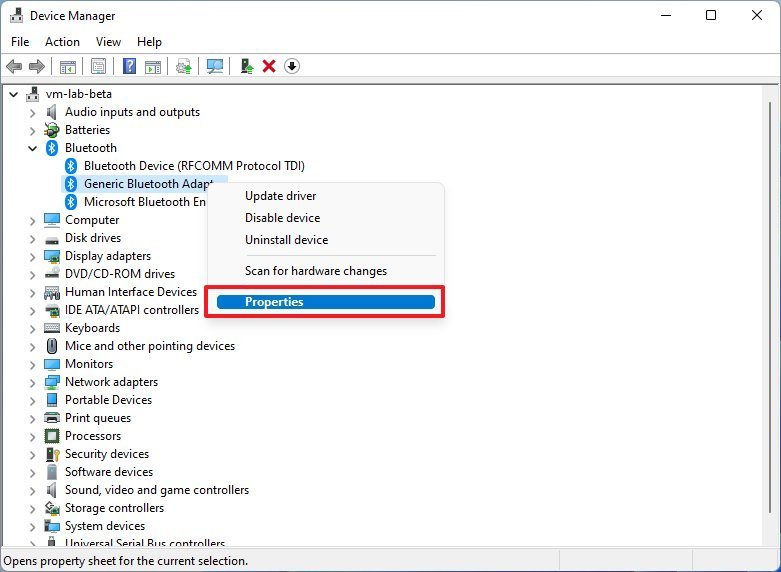 Source: Windows Central
Source: Windows Central - Click the Details tab.
-
Apply the "Holding" drop-down bill of fare, and select the Bluetooth radio supports Depression Free energy Cardinal Office pick.
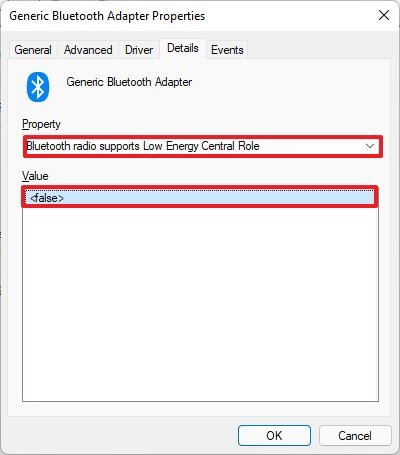 Source: Windows Primal
Source: Windows Primal - Ostend the value is True.
If the devices can't communicate, bring them closer, as they may not be within the Bluetooth connectivity range.
Check network connexion
On Windows 11 (and 10), Nearby sharing works over Bluetooth and the local Wi-Fi network. If yous desire to transfer the information quickly, both devices must be continued to the same network and using the same network profile type.
Check connectivity
To confirm that both devices can connect, use these steps:
- Open Start (destination device).
- Search for Control Prompt and click the meridian result to open the app.
-
Blazon the post-obit control to determine the TCP/IP configuration and press Enter:
ipconfig -
In the "IPv4 Address" field, confirm the device network accost.
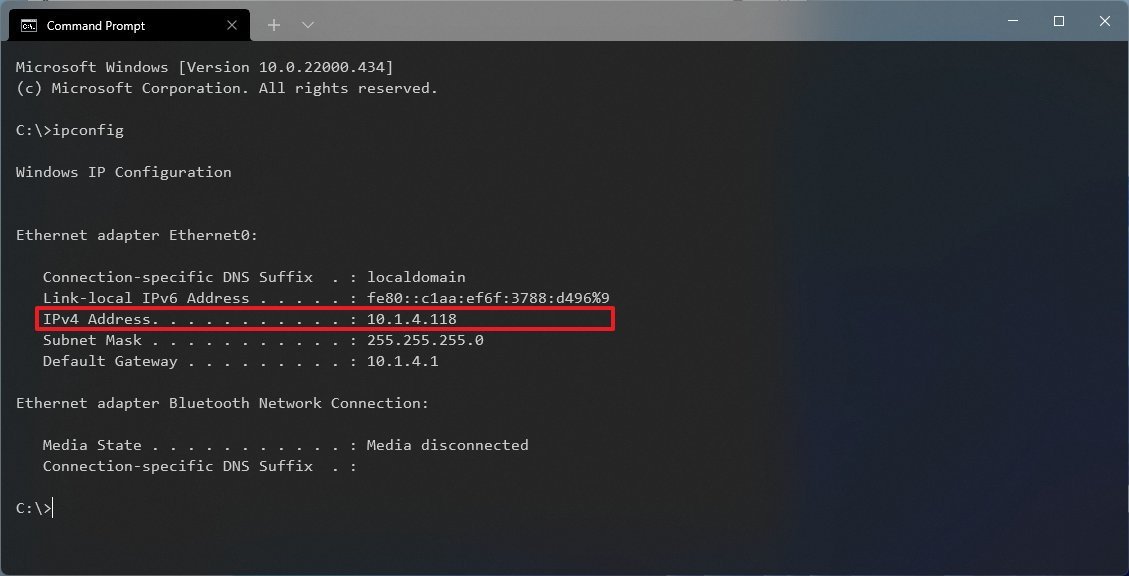 Source: Windows Central
Source: Windows Central - Open Control Prompt (source device).
-
Type the following command to confirm the network connectivity betwixt both devices and press Enter:
ping 10.1.iv.155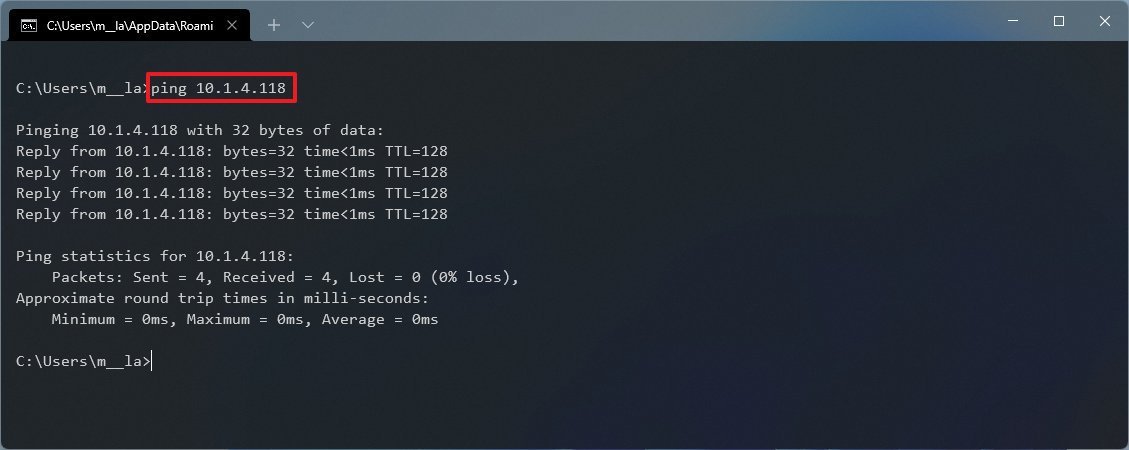 Source: Windows Central
Source: Windows Central In the command, change the IP accost for the address corresponding to the destination device.
Later on y'all complete these steps, repeat the aforementioned instructions on the other reckoner, and if both computers prove a successful reply, they can connect.
On Windows 11, Nearby sharing should play nicely with the firewall. However, if you have a third-party security solution, information technology'south recommended to disable the firewall temporarily to transfer data between devices.
Bank check network profile
If yous want to use Nearby sharing, both devices must exist set up with the "Private" network profile. If this is not the case, the transfer may happen very slowly.
To change the network profile type on Windows 11, utilize these steps:
- Open Settings.
- Click on Network & Internet.
-
Click on Wi-Fi.
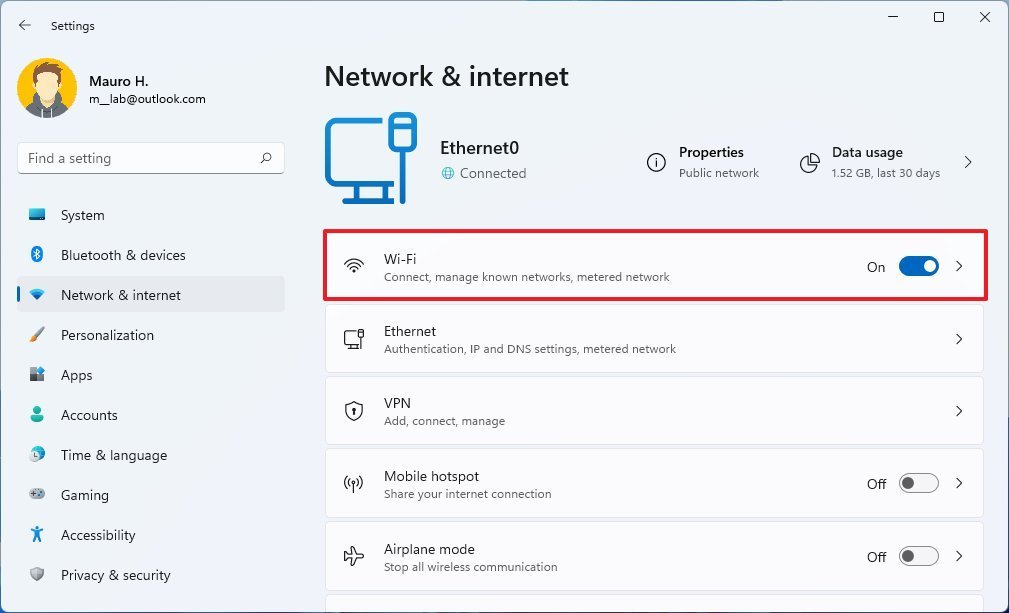 Source: Windows Central
Source: Windows Central -
Click the network connexion properties option.
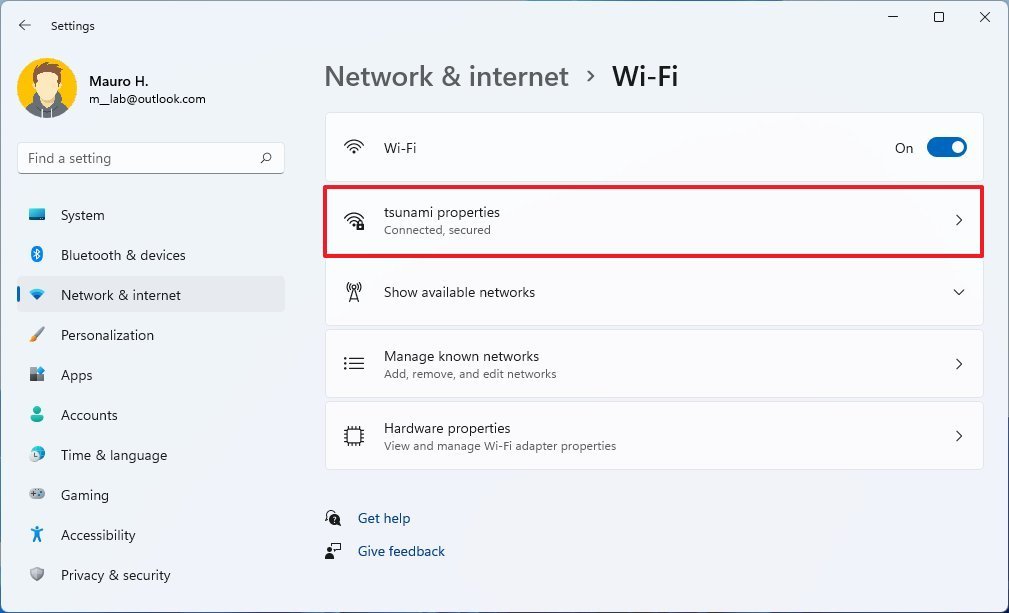 Source: Windows Central
Source: Windows Central -
Under the "Network profile type" department, select the Private option.
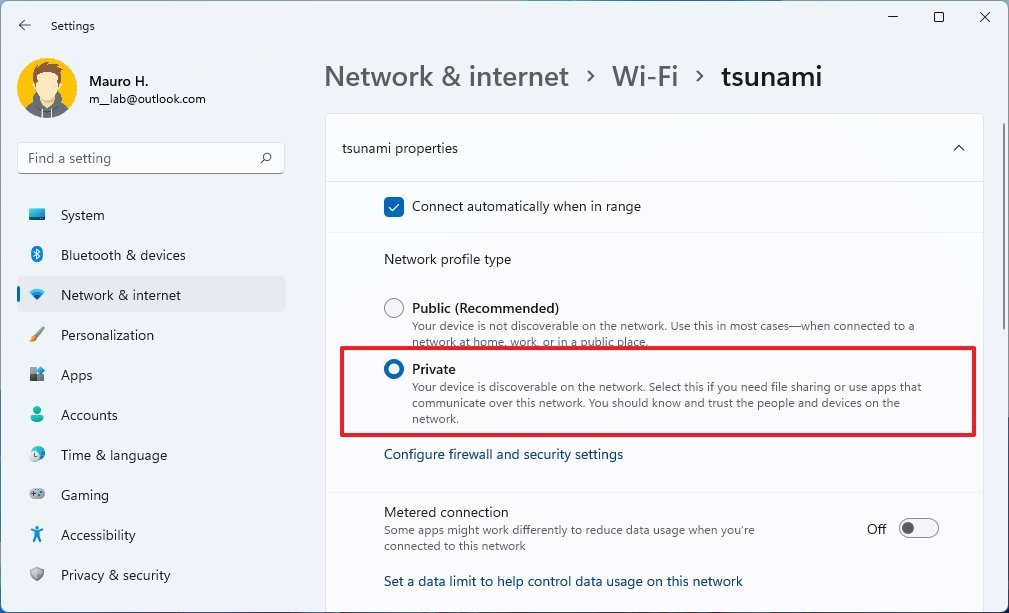 Source: Windows Central
Source: Windows Central
One time y'all complete the steps, you may need to repeat the instructions on the other calculator.
More than Windows resources
For more helpful articles, coverage, and answers to common questions about Windows 10 and Windows 11, visit the post-obit resources:
- Windows 11 on Windows Central — All yous need to know
- Windows 11 help, tips, and tricks
- Windows 10 on Windows Central — All y'all demand to know
Source: https://www.windowscentral.com/how-use-nearby-sharing-windows-11
Posted by: hansoneachich.blogspot.com



















0 Response to "How to use Nearby sharing on Windows 11"
Post a Comment